안녕하세요.
제이미디자인입니다:)
오늘은 그라디언트 브러쉬를 만들 건데요.
너무 간단한 기능이지만,
이 기능으로 다양한 디자인 응용이 가능하고
3D 효과를 간접적으로 볼 수 있기 때문에
형태 하나로 결과물의 전체적인 분위기를
달라지게 만들 수 있는 멋있는 기능 중에
하나랍니다:)

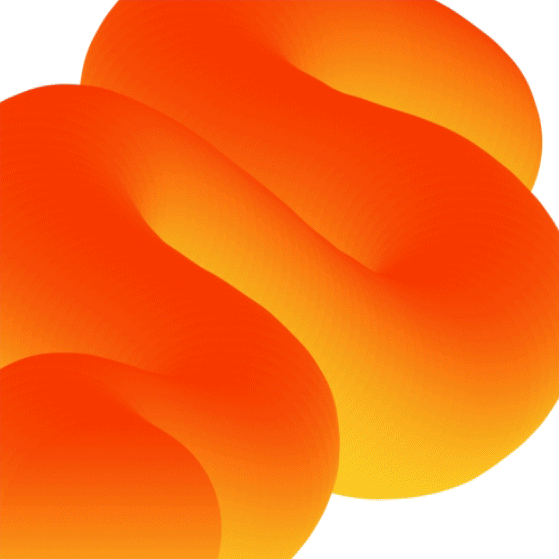
[포토샵기능_그라디언트 브러쉬로 그래픽 디자인]
1. 포토샵에서 빈 페이지를 만들어 주세요.
└ Width와 Height를 원하는 Pixels로 설정 > Create
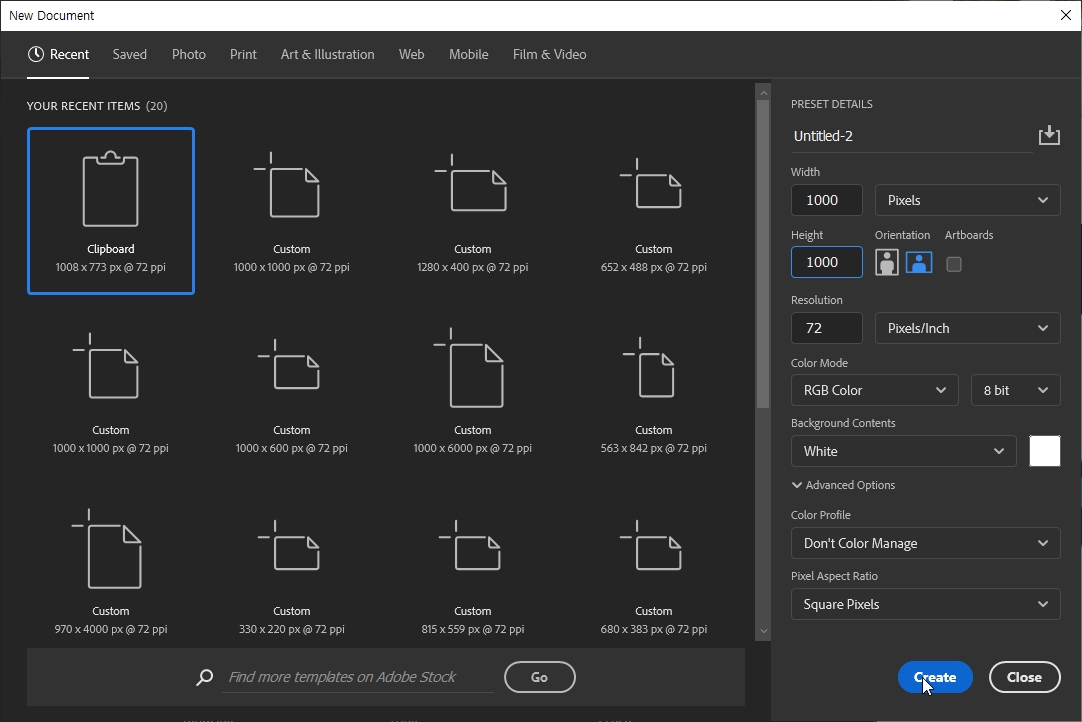
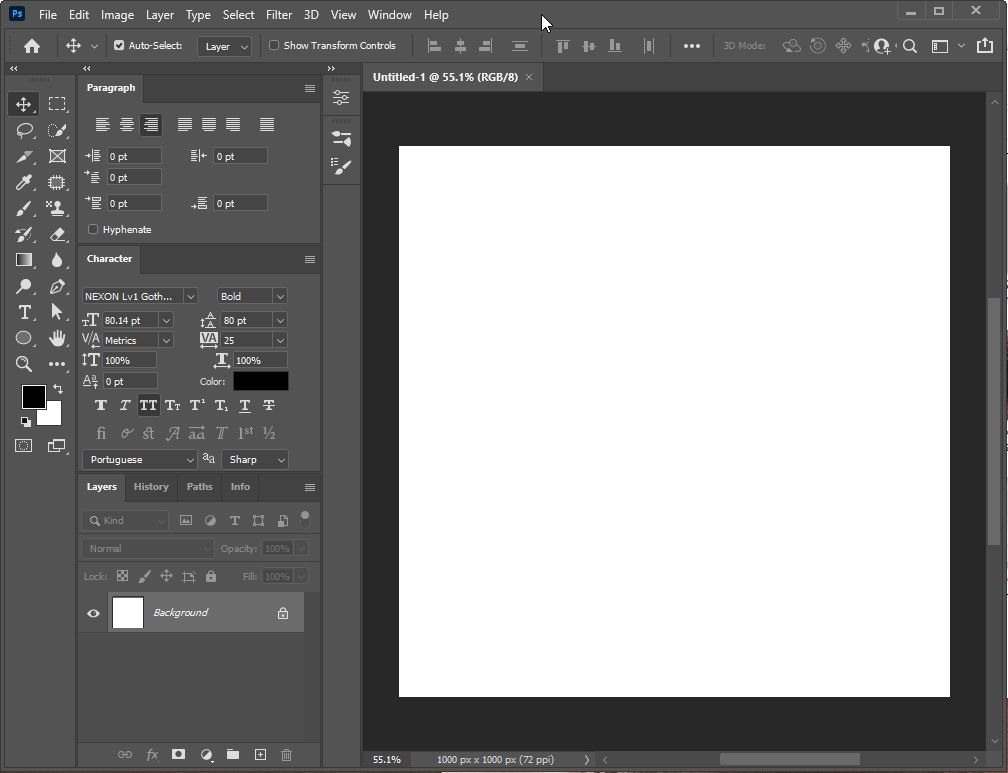
2. 도형 툴 중 원툴로 정원을 만들어 주세요.
└ Ellipse tool > Shift를 누른 상태로 마우스 드래그
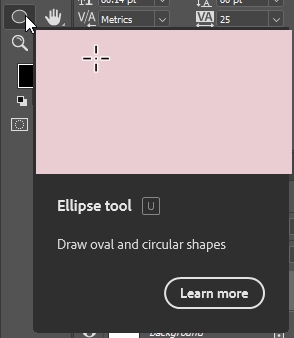
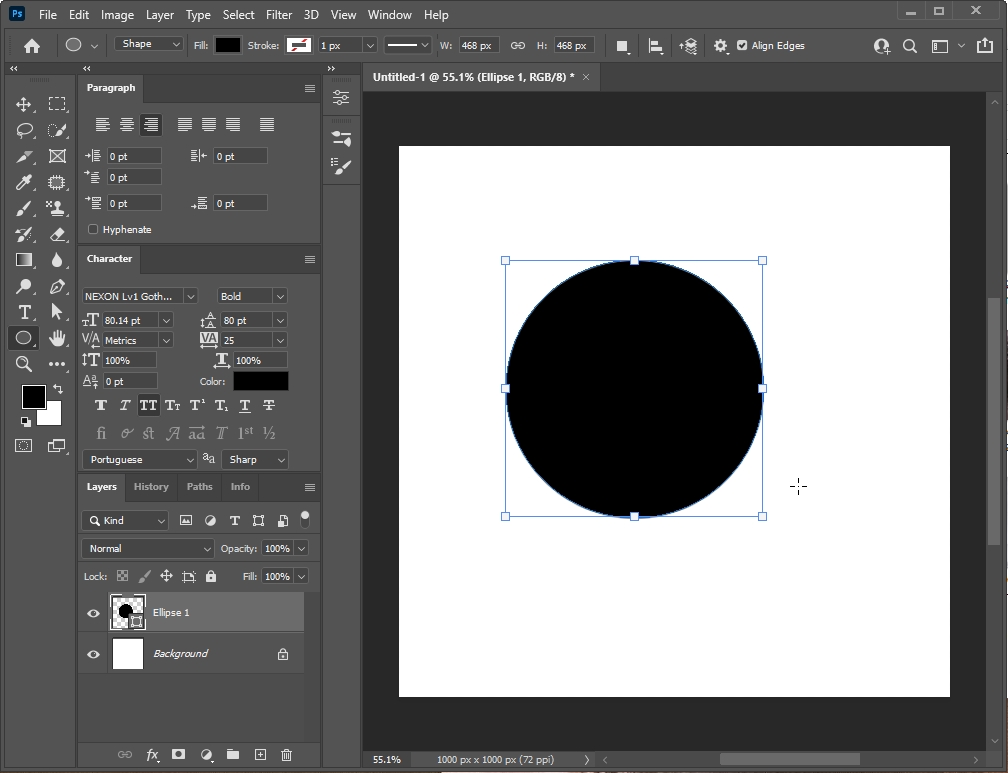
3. 원하는 색상으로 그라데이션을 주세요.
└ Fill > Gradient > 원하는 색상으로 그라데이션

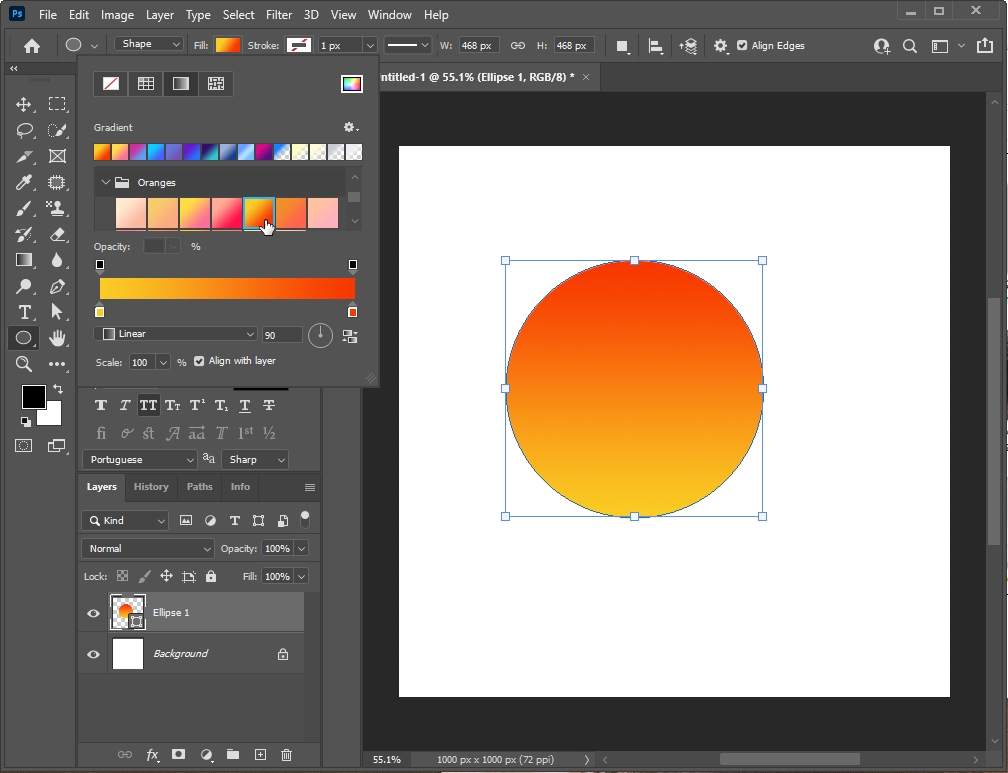
4. 도형 Layer를 Rasterize 해주세요.
└ 도형 Layer 선택 > 오른쪽 마우스 > Rasterize Layer
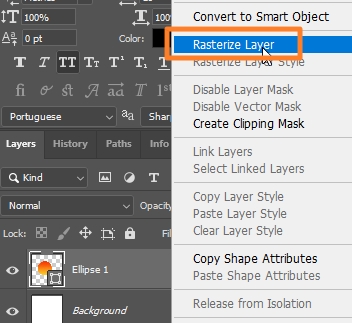
5. 빈 layer를 하나 만들어 주세요.
└ 하단 New Layer 추가
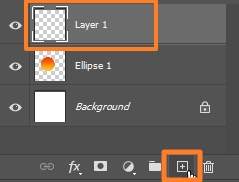
6. Mixer Brush tool을 설정해 주세요.
└ Mixer Brush tool > Dry,Heavy Load 선택
> Load the brush, Clean the brush 버튼 선택
> Load Solid Colors only 체크 해제
> 브러쉬 Hardness 100%로 설정

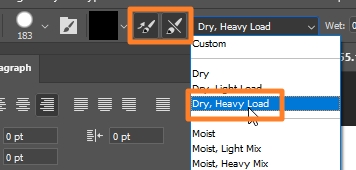
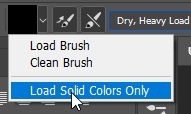
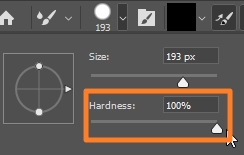
7. 만들어 둔 그라디언트 원을 브러쉬로 설정해 주세요.
└ Alt + 마우스 오른쪽 클릭 드래그 > 브러쉬 중앙 맞추기
> 중앙 맞춰졌으면 Alt + 마우스 왼쪽 클릭
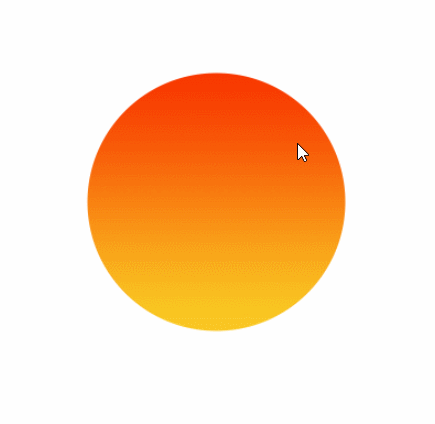
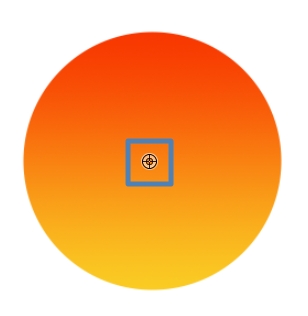
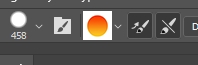
8. 브러쉬로 원하는 표현 하기
└ 새 Layer 위로 원하는 표현 가능
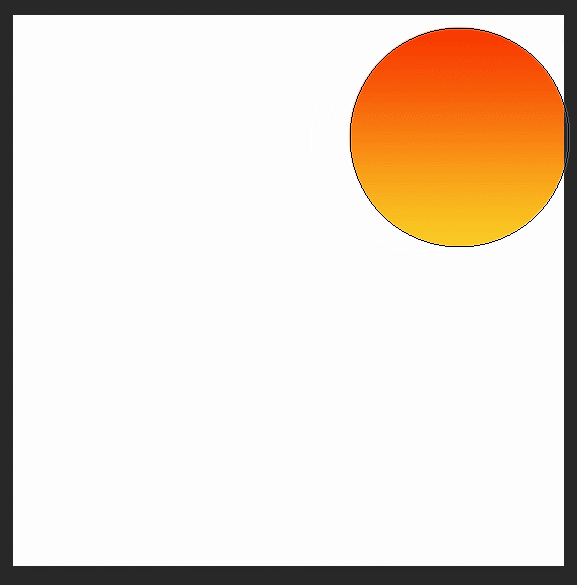
9. 해당 브러쉬를 사용하여 그래픽 디자인도 해보세요!
└ 조금만 응용해도 멋있는 그래픽 디자인을 만들 수 있어요:)
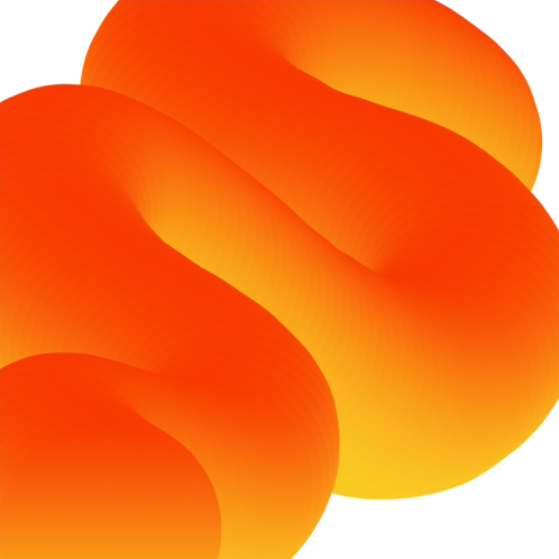
▼

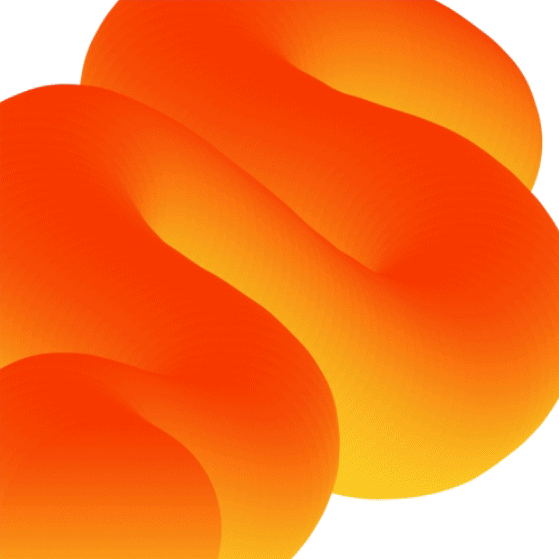
포토샵의 한 가지 기능으로도
응용 방법은 정말 다양하기 때문에,
같은 기능을 사용해도
자신의 창의력에 따라
모두 다른 디자인이 나올 수 있다는 게
정말 매력적인 거 같아요:)
오늘 배운 그라디언트 브러쉬로
멋있는 나만의 그래픽 만들어 보세요!

알고 싶은 포토샵 기능을 댓글로 남겨주시면
다음 포스팅에서 다뤄볼게요♡
'포토샵' 카테고리의 다른 글
| [포토샵기능] 투명한 물체 투명하게 복사하기 (0) | 2022.06.02 |
|---|---|
| [포토샵기능] 초보자도 가능한 목업 만들기 (0) | 2022.05.31 |
| [포토샵효과] 나무 사이로 들어오는 햇빛 효과 (0) | 2022.05.29 |
| [포토샵기능] 3D 입체 물체에 무늬 합성하기 (0) | 2022.05.26 |
| [포토샵효과] 포토샵으로 번개 효과 주기 (0) | 2022.05.25 |