안녕하세요.
제이미디자인입니다:)
제가 쓰는 다양한 포토샵 기능 중에서
정말 많이 쓰는 기능 중 하나가
블러 효과인데요.
Blur에는 정말 여러 가지 기능이 있어서
각각의 기능이 어떻게 작용을 하는지
이해한다면 더 다양하게
활용할 수 있어요.
오늘은 Blur 효과 중 하나인 Path Blur를
이해해 보기 위해 간단하게
텍스트의 번지는 듯한 그림자를
만들어 볼게요.
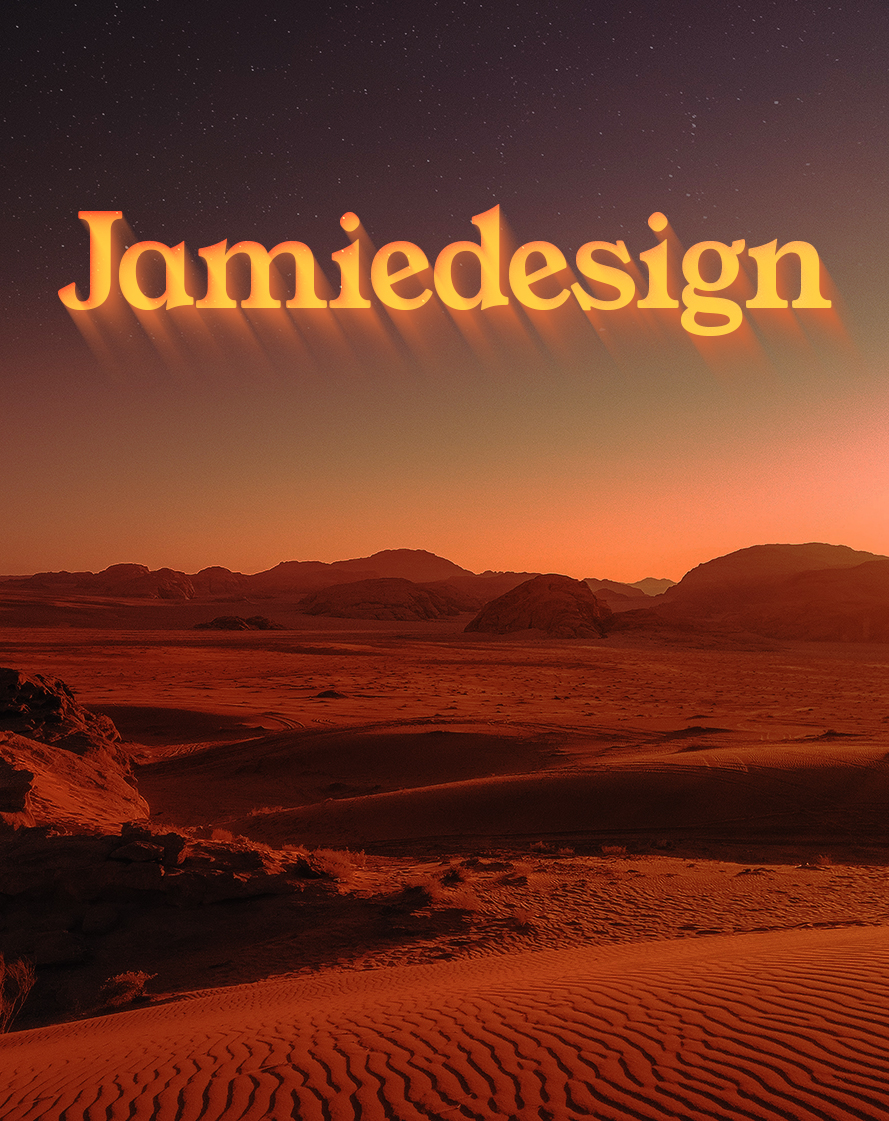
[포토샵기능_블러 기능 익히기1]
- Path Blur -
1. 새 페이지를 열어 주세요.
• Photoshop > File > New

2. 원하는 텍스트를 적어 주세요.
번지는 그림자를 텍스트에 주기 위해
텍스트를 적어 주었지만,
이미지에도 가능합니다.
• Type tool > 원하는 텍스트 적기
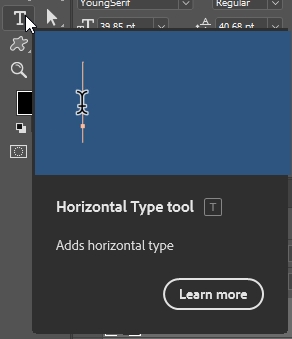

3. 텍스트 Layer를 하나 더 복사해 주세요.
그림자로 사용될 Layer를 위해
텍스트 Layer를 하나 더 복사해 줍니다.
• 텍스트 Layer 선택 > 레이어 복사 단축키 'Ctrl+J'
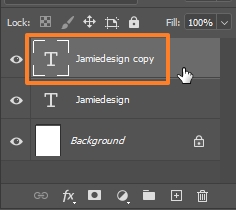
4. 밑에 있는 Layer를 Rasterize 해 주세요.
• 두 번째 Layer 선택 > 오른쪽 마우스 > Rasterize Type
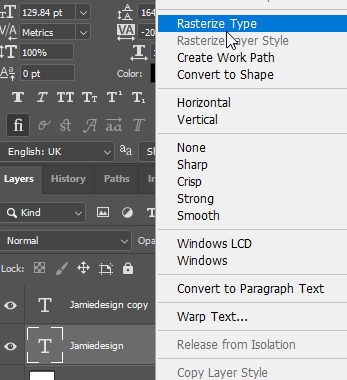

5. Path Blur를 실행해 주세요.
Path Blur는 나오는 Path를 움직여
그 Path를 따라 블러를 주는 기능입니다.
여러 곡선 포인트를 주어
원하는 모양의 Path를 만들 수 있어요.
• Filter > Blur Gallery > Path Blur
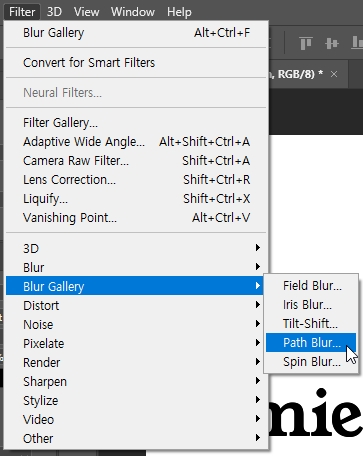
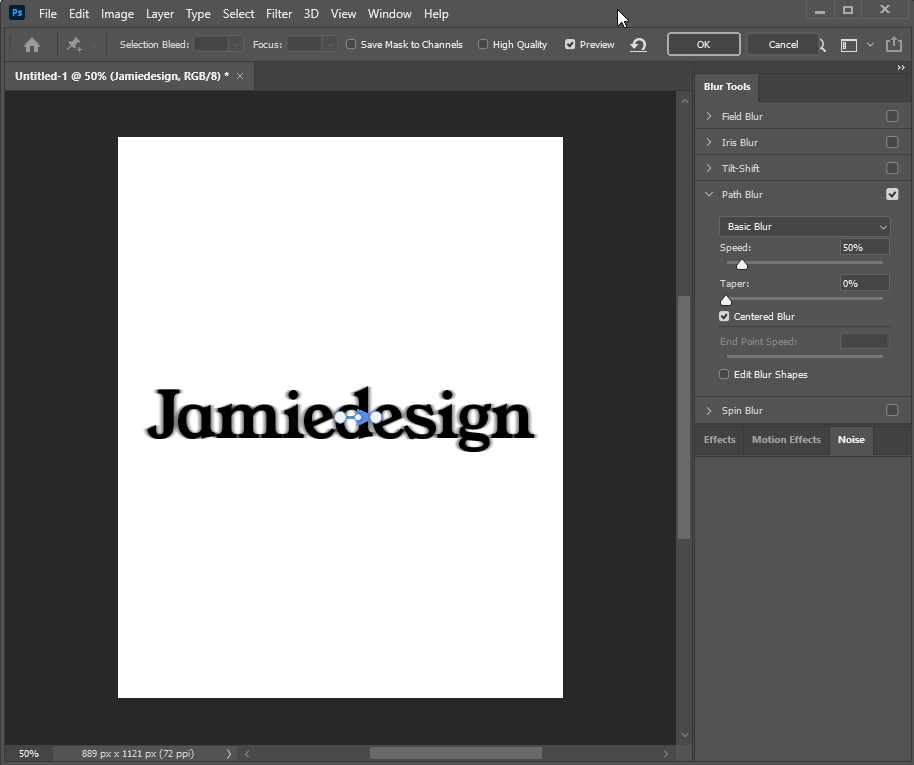
6. 블러 세팅값을 조절해 주세요.
Centered Blur는 가운데를 중심으로
안정적인 블러를 만들어 주는데
원하는 방향을 자유롭게 주기 위해서는
Centered Blur를 체크 해제해야 해요.
Speed 값이 커지면 속도 값이
커지기 때문에 블러의 양이 많아집니다.
Taper는 블러의 끝 모양을 조절하는 값인데
값이 커지면 끝 모양이 서서히
사라집니다.
• Centered Blur 선택 해제
• Speed : 속도
• Taper : 블러의 끝 모양



다양한 곳에 응용해 보세요!

빠르게 움직이는 듯한 효과를 주거나
사진의 배경을 원하는 방향으로 조절,
여러 가지 그래픽적인 요소를 줄 때도
사용할 수 있는 Path Blur를 알아보았습니다:)
알고 싶은 포토샵 기능을 댓글로 남겨주시면
다음 포스팅에서 다뤄볼게요♡
'디자인' 카테고리의 다른 글
| [포토샵정보] 다운받은 포토샵 브러쉬 등록 방법 (0) | 2022.06.29 |
|---|---|
| [포토샵기능] 초간단 레이아웃 템플릿 만들기 (0) | 2022.06.24 |
| [포토샵기능] 하늘 배경 1초만에 바꾸기 (0) | 2022.06.20 |
| [포토샵기능] 사진 배경 1초만에 지우기 (1) | 2022.06.16 |
| [포토샵기능] 비뚤어진 사진 크기 그대로 수평 맞추기 (0) | 2022.06.16 |