안녕하세요.
제이미디자인 입니다:)
오늘은 포토샵 내의 Flame 효과를 이용한
간단한 불 효과를 줘 해보려고 해요!
저는 강한 이미지를 위해 백그라운드를 만들 때
많이 쓰는 효과 중 하나입니다:)
다양한 응용을 줄 수 있으니 재밌게 활용해 보세요!


[포토샵효과_초간단 불 효과]
1. 포토샵에서 적용할 사진을 불러와 주세요.
└ Photoshop > File > Open > 적용할 사진 선택 후, 열기
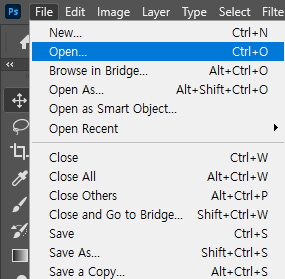
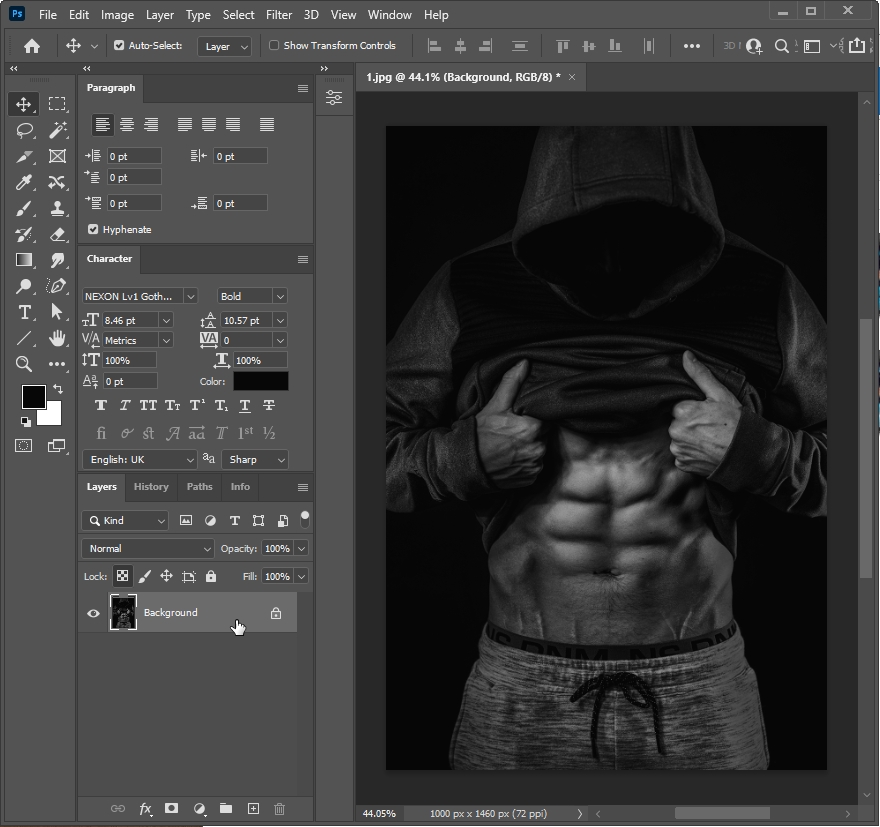
2. Layer를 추가해 주세요.
└ New Layer 추가 아이콘 클릭
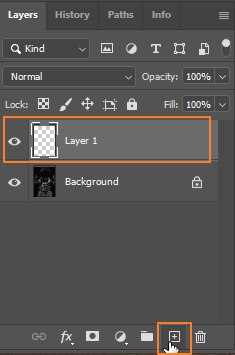
3. Freeform Pen tool로 불길이 될 Path를 그려주세요.
└ Freeform Pen Tool 선택 > Path 선택된 상태에서 선 그리기
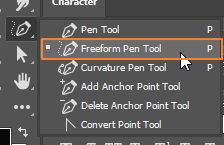
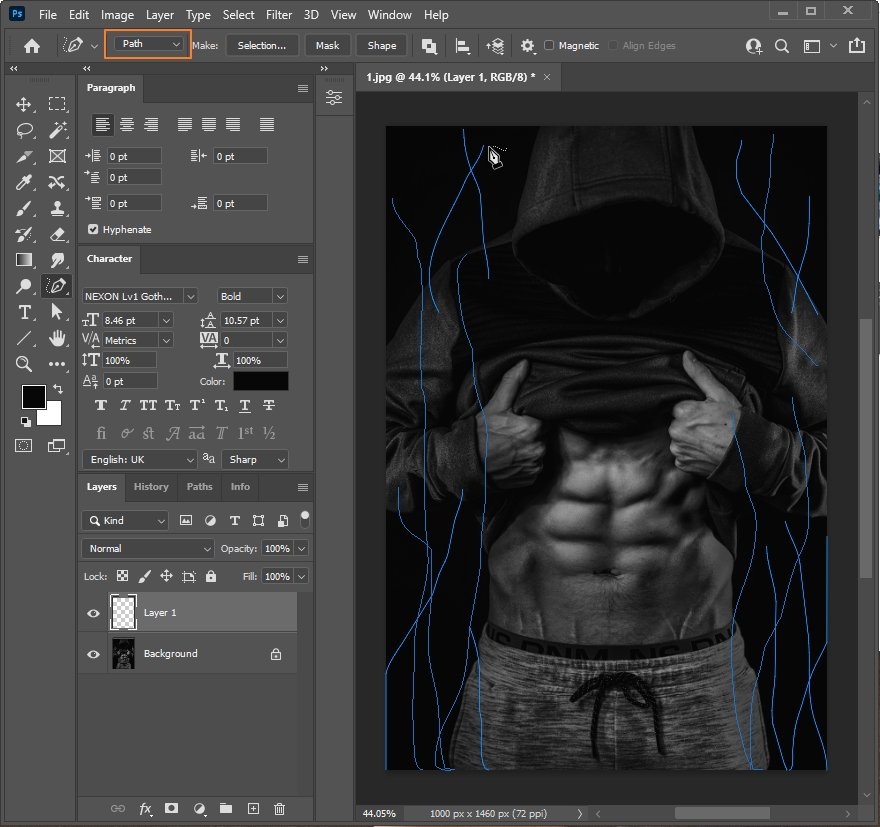
4. Flame 효과를 선택해 주세요.
└ Filter > Render > Flame
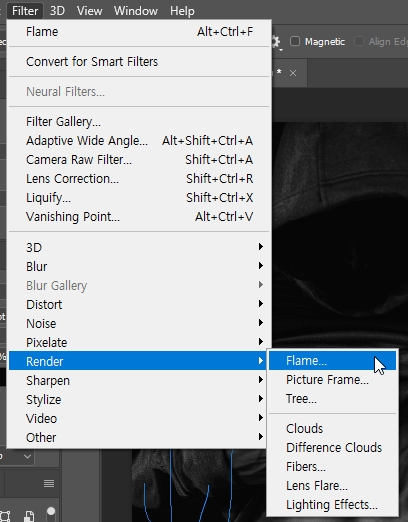
★Path가 너무 길면 적용되지 않으니, 많은 불길을 원하시면
새로운 Layer를 추가하여 각각 따로 적용시켜 주세요.★
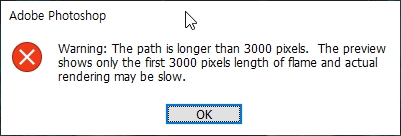
5. Flame 효과 세부 조절을 해주세요.
└ Flame > Basic > Flame type : One Flame Along Path
└ Flame > Basic > Use Custom Color for Flames > 원하는 색상 선택
└ Flame > Advanced > 불길의 모양과 길이 등 조절
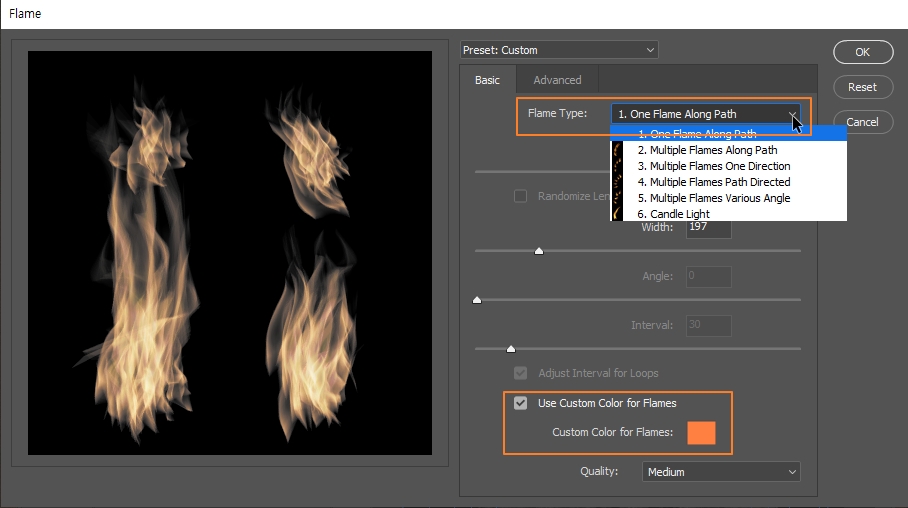
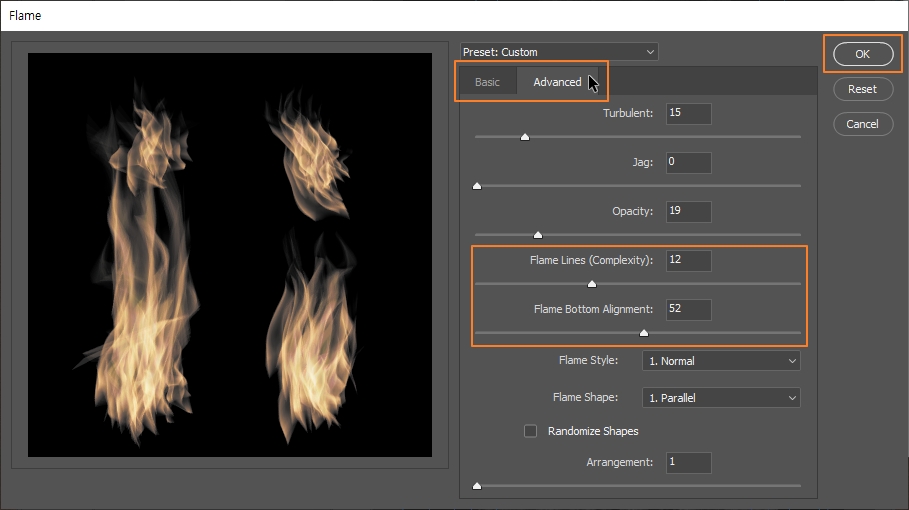

6. 불 효과 레이어에 마스크를 추가해 주세요.
└ 불효과 레이어 선택 > Add a Mask 아이콘 클릭
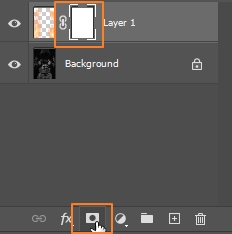
7. 이미지의 주된 피사체를 선택해 주세요.
└ 피사체가 있는 이미지 선택 > Select > Subject
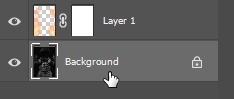
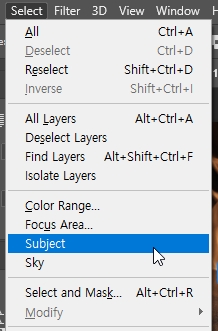
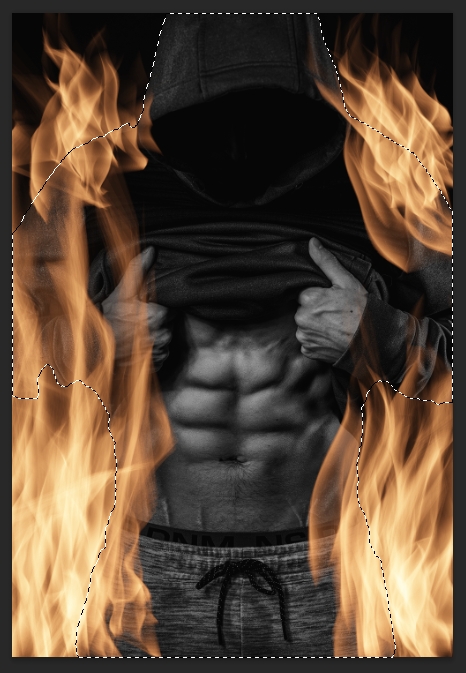
8. 지우개 툴을 선택해 주세요.
└ 불 효과 Layer의 Mask 선택 > Eraser tool > Hardness : 0%
★색상을 꼭 흰색으로 선택해 주세요!★
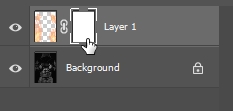
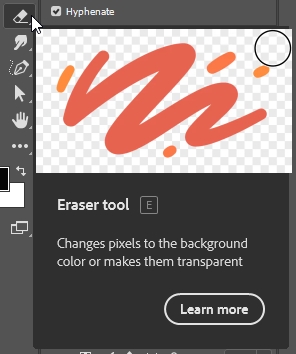
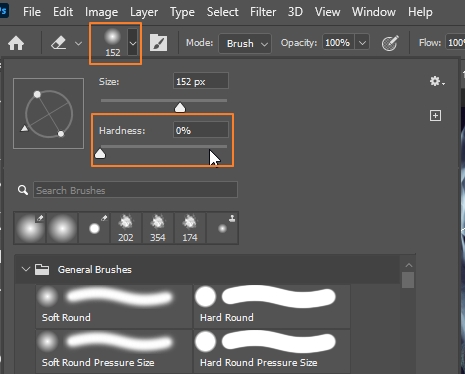

9. 지우개로 불길을 자연스럽게 지워주세요.
└ 피사체 선택 > 불 효과 Layer의 Mask 선택 > 자연스럽게 지우기
★선택 해제 단축키 'Ctrl+d'★
★피사체가 아닌 바깥 부분도 자연스럽게 지워주세요★
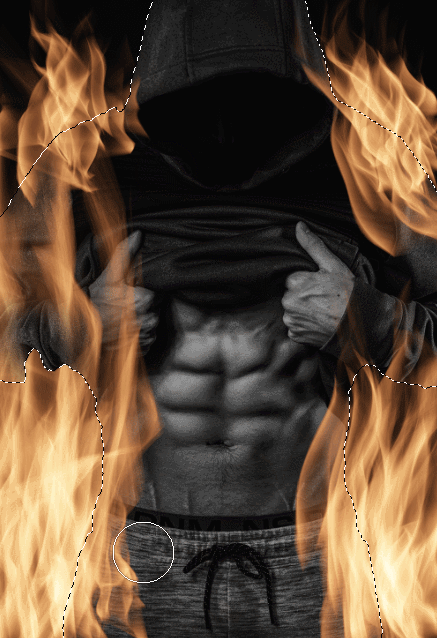
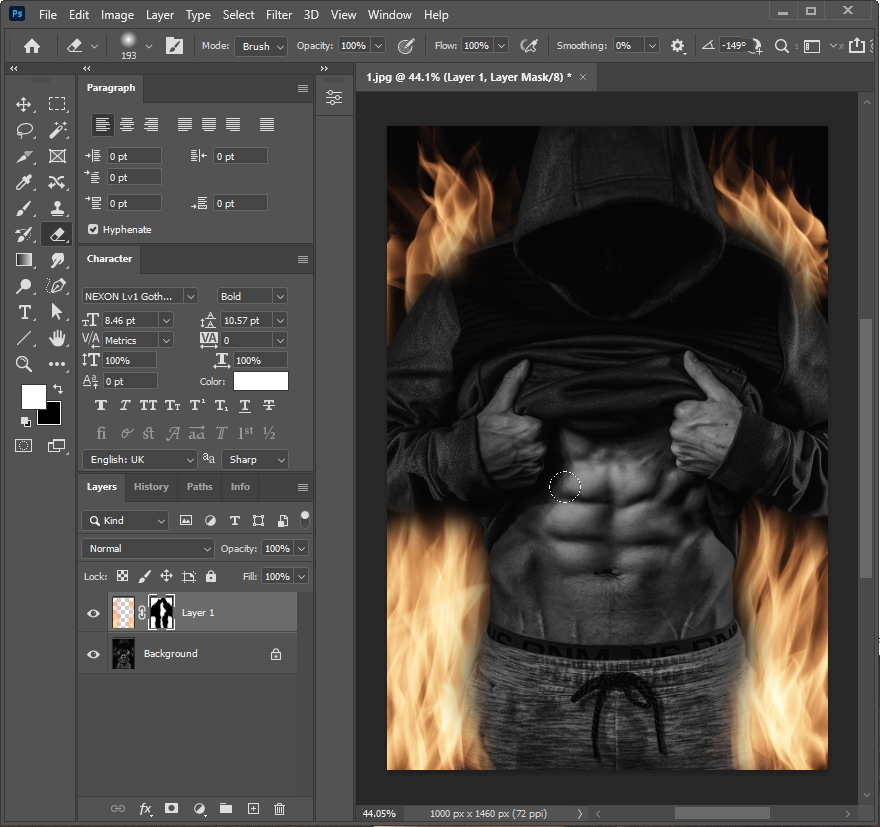
10. 초간단 불 효과 완성!
└ 여러 사진에 다양하게 응용해 효과를 줄 수 있어요!

▼


손 위에 불 얹기, 불 발사 등의
다양하고 재밌는 사진을 정말 간단하게 만들 수 있는
불 효과를 이용해 멋진 사진 만들어 보세요!:)

알고 싶은 포토샵 기능을 댓글로 남겨주시면
다음 포스팅에서 다뤄볼게요♡
'포토샵' 카테고리의 다른 글
| [포토샵효과] 포토샵으로 빠르게 움직이는 효과주기 (0) | 2022.05.18 |
|---|---|
| [포토샵효과] 포토샵으로 초간단 빛/색감 효과 (0) | 2022.05.18 |
| [포토샵보정] 포토샵으로 볼터치 화장 보정 (0) | 2022.05.12 |
| [포토샵보정] 포토샵으로 누런 이 하얗게 만들기 (1) | 2022.05.11 |
| [포토샵보정] 포토샵으로 초간단 얼굴 빛 보정 (3) | 2022.05.09 |