안녕하세요.
제이미디자인입니다:)
오늘은 제가 쓰고 있는 캡처 소프트웨어를
소개해볼까 하는데요.
단축키 사용자 설정부터
캡처 후 이미지 편집까지 가능해서
정말 편리하게 사용하고 있는
프로그램이에요.
<GIF 프로그램>
▼
[GIF만들기] 화면 녹화하여 GIF 만드는 프로그램
안녕하세요. 제이미디자인입니다:) 오늘은 제가 사용하는 프로그램 중에서 컴퓨터 화면을 녹화하여 GIF를 만드는 소프트웨어를 소개해볼까 하는데요. 화면이 움직이는 그대로를 녹화하여 GIF로
jmis.tistory.com
[간단하고 편리한 캡처 소프트웨어]
픽픽(PicPick)
픽픽(PicPick) - 올인원 그래픽 디자인 도구 (화면 캡처, 이미지 편집, 색상 추출, 눈금자, 각도기,
픽픽(PicPick) - 올인원 그래픽 디자인 도구 (화면 캡처, 이미지 편집, 색상 추출, 눈금자, 각도기, 십자선 등)
picpick.app
다운로드 버튼을 통해
간단한 게 다운로드할 수 있어요
▼
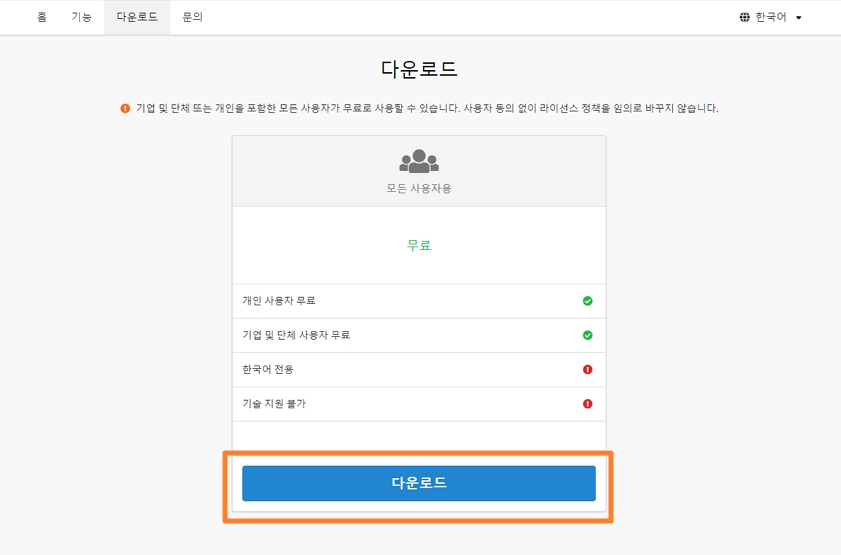
PicPick의 장점
• 영역별 선택 캡처 가능
• 사용자 설정 단축키로 쉬운 사용
• 캡처 후 간단한 이미지 편집 가능
저는 블로그에 포토샵 기능들을
포스팅하기 때문에
방법과 순서 등의 이해를 위해
화면 캡처는 정말 필수인 부분인데요.
다른 캡처 프로그램도 깔아서 이용해 보았지만
마우스 커서 포함 캡처와
순간적으로 버튼을 눌렀을 때 뜨는 팝업창을
캐치해 캡처할 수 있는 기능,
이미지 캡처 후 간단한 편집 기능 등
제가 필요한 기능을 제공하면서
사용해보았던 여러 캡처 소프트웨어 중에
제일 편하고 간단한 프로그램이
픽픽 이었어요.
저는 캡처 프로그램으로 쓰고 있지만
꼭 캡처된 이미지가 아니어도
이미지를 불러와 편집을 할 수 있고,
직관적이고 쉬운 편집 툴을 가지고 있어
이미지 편집을 위해
간단한 프로그램을 찾는 분들께도
좋은 소프트웨어입니다.
PicPick의 기능
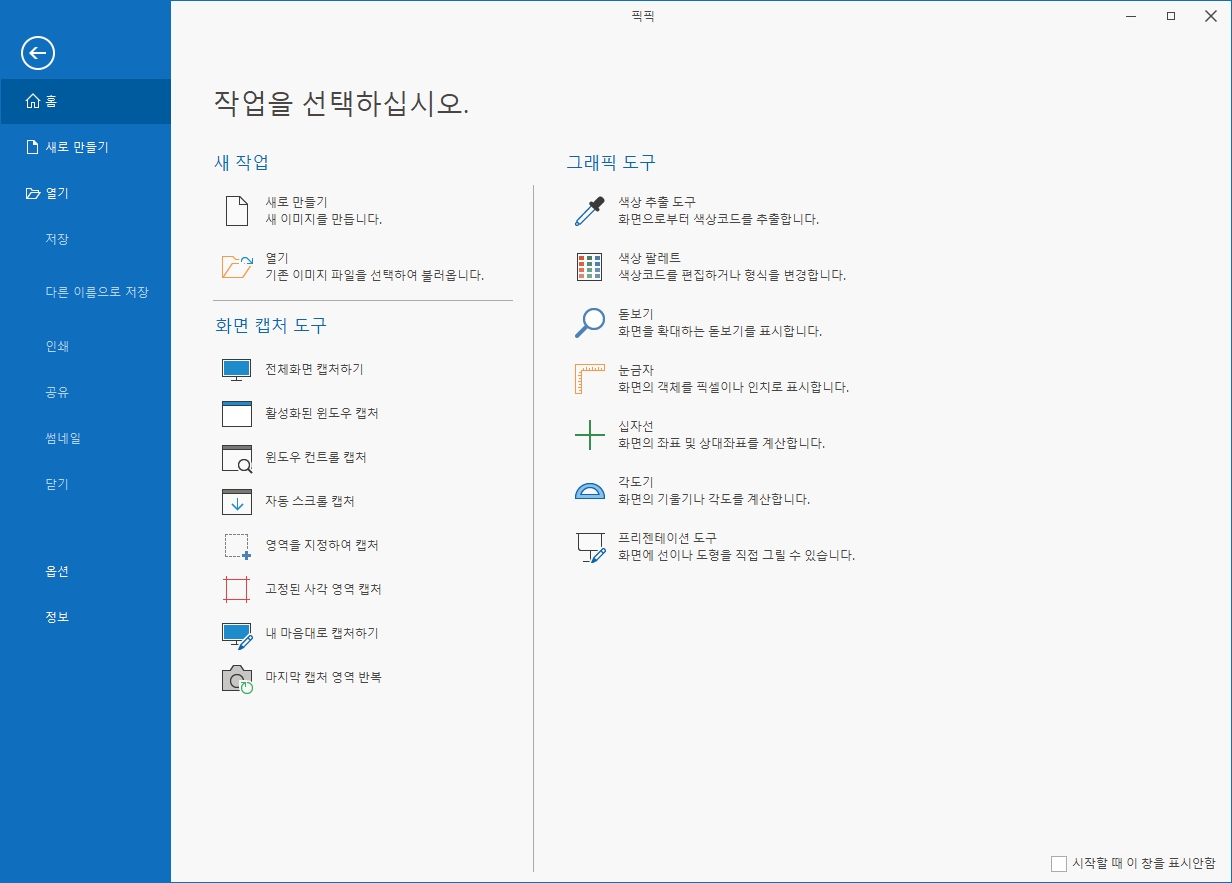
단축키를 설정해 두어도
픽픽을 실행시키기 전까지는
단축키로 캡처가 되지 않기 때문에
캡처 전 픽픽을 실행시켜 줍니다.
픽픽을 처음 실행시키면
에디터 페이지가 뜨는데,
여기서 옵션을 설정할 수 있어요.

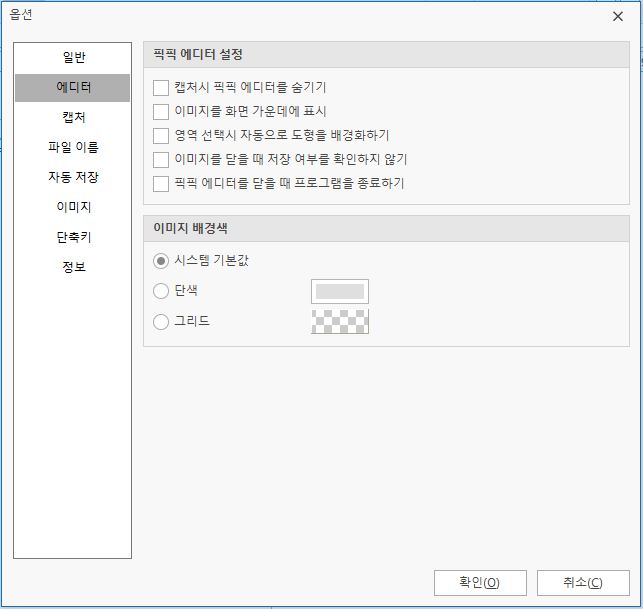
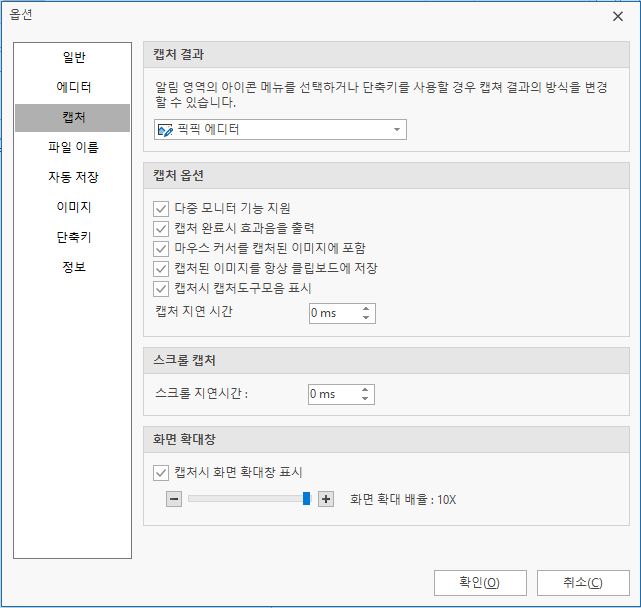
옵션에서 본인에게 맞게 설정을
미리 해두면 편한데요.
윈도우 시작 시 픽픽 자동 실행
캡처 시에 픽픽 숨기기
캡처시 마우스 커서 함께 캡처
이미지 화질, 사용자 설정 단축키 등을
설정할 수 있어요.
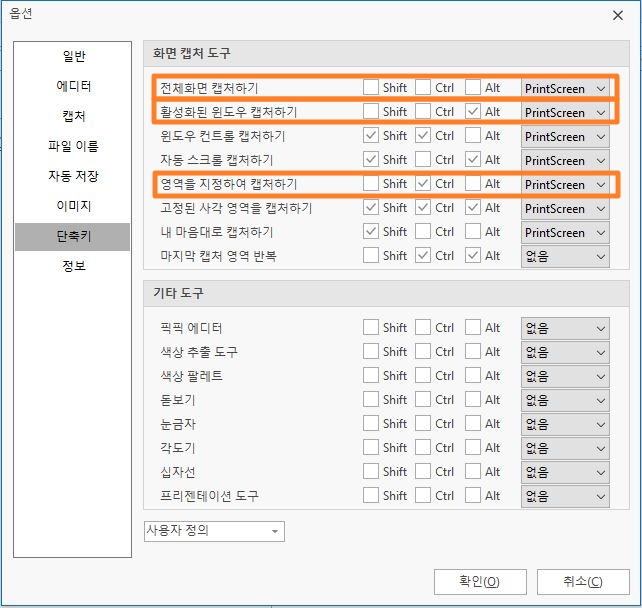
옵션 중에서 특히 단축키를
설정할 수 있는 부분이 편한데요.
포토샵을 쓰다 보면
포토샵 툴의 단축키를 사용하면서
캡처도 동시에 해야 하는 경우가 많아서
자주 쓰는 캡처 방식을
버튼 두 개로만 실행시킬 수 있도록
설정해 두었어요.
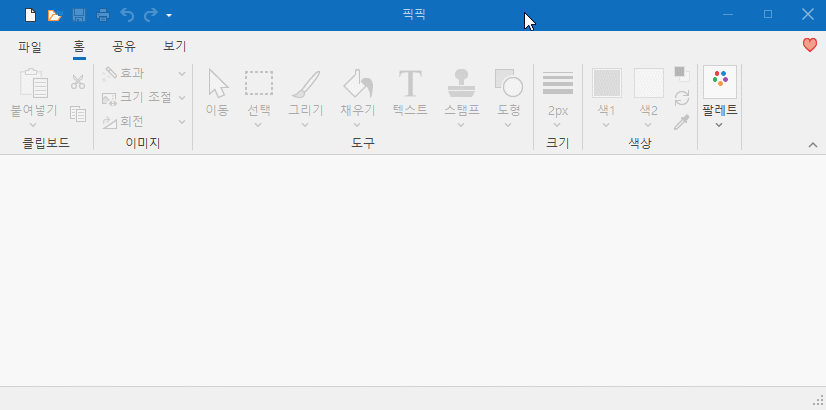
픽픽은 활성화되어 있는 창만을
캡처할 수 있는데,
후에 이미지 자르기 편집을
추가적으로 하지 않아도 되기 때문에
정말 편한 기능이에요.
제가 제일 많이 쓰는 캡처입니다.
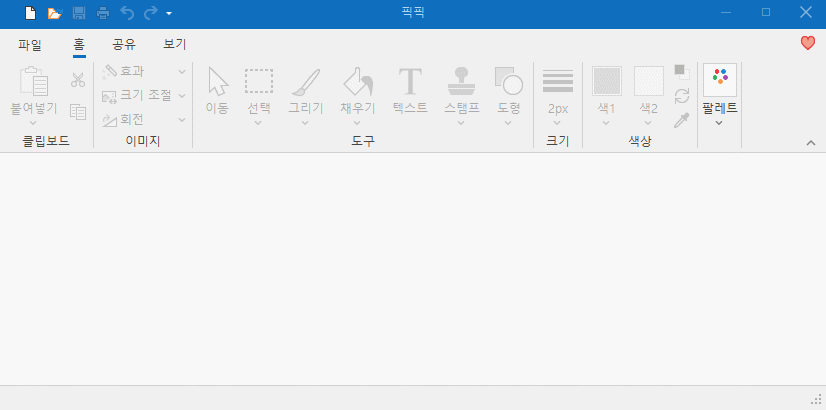
다른 한 가지 캡처 방식은
원하는 영역을 지정하여 캡처하는 건데요.
활성화된 창만 캡처하는 방식은
마우스 오버되었을 때 뜨는 팝업이나
버튼을 눌렀을 때 뜨는 선택창 등을
열어둔 채로 캡처를 하여도
꺼진 후에 캡처가 되기 때문에
순간 캡처가 힘든 반면,
원하는 영역 지정 캡처는
순간 캡처가 가능해
마우스 커서의 변화나
팝업, 선택창 등도 동시 캡처가 가능해서
자주 사용하는 방식이에요.
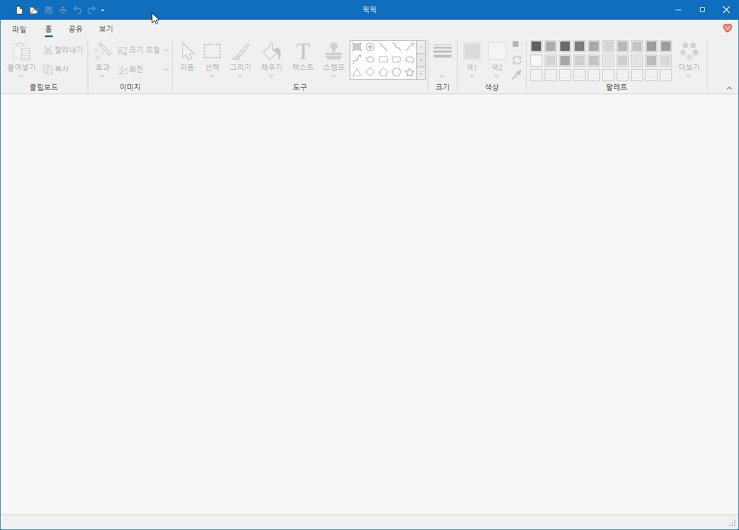

픽픽이 캡처된 화면을 확인하고,
편집도 바로 가능한 메인 페이지인데요.
약간 그림판과 비슷한 구조라 친숙하고
직관적인 편집 툴로 이루어져 있어서
쉬운 사용이 가능해요.

제가 제일 자주 쓰는 편집 툴은
영역을 선택해 자르기와
강조를 위한 도형 툴을 많이 쓰는데요.
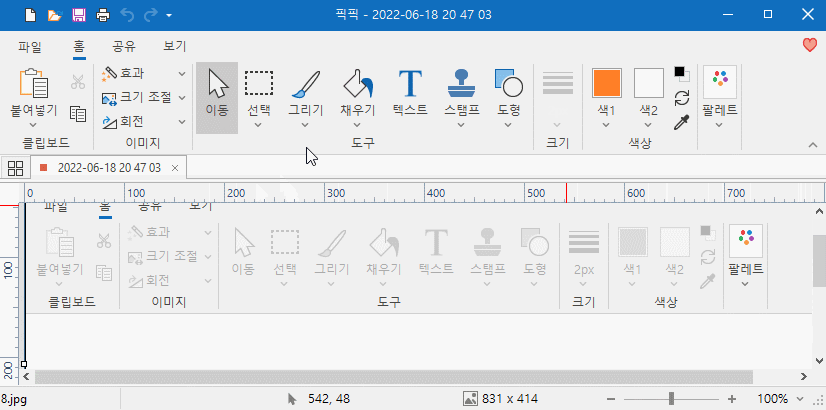
영역 자르기는 캡처된 화면을 선택 툴로
원하는 만큼 선택영역을 만들고,
자르기를 실행하면 된답니다.
영역 선택 툴은 자르기 말고도
선택된 영역을 모자이크 하거나
색을 변경하거나 하는 편집 기능을
간단하게 사용할 수 있어요.

도형 툴도 도형을 선택하고
원하는 영역에 마우스 드래그로
도형을 만들어 준 후에
사이즈와 색상을 설정해주면 끝!
다른 편집 기능들도
사용이 복잡하지 않기 때문에
어렵지 않게 사용이 가능해요.
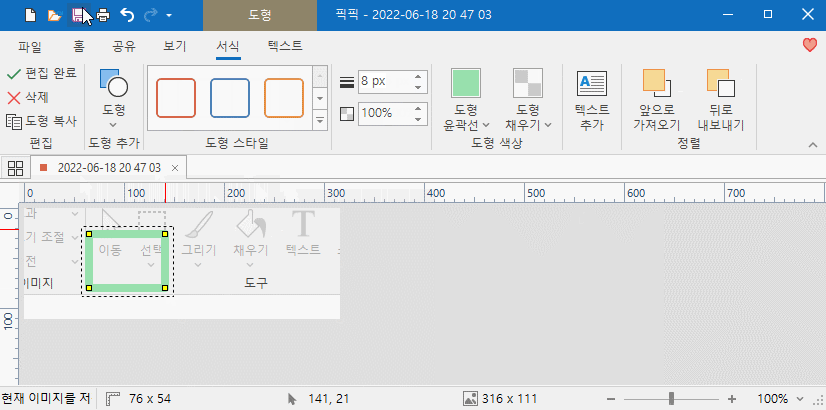
픽픽에서 제가 또 하나
편하다고 생각했던 부분은
한번 저장을 실행해 둔 파일을
다른 편집 툴을 사용하게 되어
다시 저장을 해야 할 때,
저장 아이콘만 누르면
자동 저장이 되는 부분이었어요.
다른 파일을 가져올 때는
파일을 픽픽으로 드래그해오면
자동으로 열립니다.
제가 직접 편하게 사용하고 있는
캡처, 이미지 편집 프로그램을
소개해 보았는데요.
쉽고 편한 캡처 소프트웨어를 찾고 계시다면
유용하게 사용해 보세요:)
'정보' 카테고리의 다른 글
| [난소낭종수술후기5] 2개월 후 배꼽 염증, 고름, 외과 치료 (0) | 2022.06.23 |
|---|---|
| [GIF용량줄이기] 움직이는 GIF 용량 줄이는 사이트 (0) | 2022.06.19 |
| [GIF만들기] 화면 녹화하여 GIF 만드는 프로그램 (0) | 2022.06.14 |
| [무료폰트사이트] 저작권 걸리지 않는 무료 사이트! (0) | 2022.06.09 |
| [무료목업사이트] 저작권 걸리지 않는 무료 사이트! (0) | 2022.06.06 |